|
Velocità variabile
Una clip può essere, in ogni suo punto, accelerata o rallentata a seconda della nostra esigenza, premendo il tasto destro del mouse sull’oggetto in questione e selezionando la voce “insert/remove envelope” dal menù contestuale e successivamente la voce “velocity”. Otterremo una striscia verde come la seguente
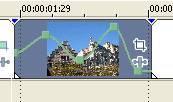
Come già detto la velocità può essere definita in ogni singolo istante, semplicemente con un doppio click sulla linea verde rappresentata in figura per ottenere un nuovo punto a cui imporre un’accelerazione o un rallentamento semplicemente spostandolo su o giù.
“Cropping”, “panning” e “rotation”
Chi è appassionato di documentari come il sottoscritto ha sicuramente notato che in tali programmi le foto visualizzate sono sempre in leggero movimento e mai statiche. L’inventore di questo effetto televisivo è un regista americano di nome Ken Burns, da cui il nome degli effetti stessi di cui ci occupiamo adesso. Dopo aver capito come utilizzare questi effetti saremo in grado di creare fenomenali slideshow con le nostre foto così stupefacenti da lasciare a bocca aperta chiunque veda i nostri video!
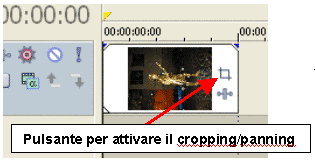
Come possiamo osservare, la foto, è scattata con la fotocamera in verticale per cui , dovendola inserire nel nostro video siamo obbligati a ruotarla (effetto rotation), ed inoltre a zoomare al suo interno (cropping) per evitare le anti-estetiche bande nere laterali. Ciccando sul pulsante in figura accederemo al menù che vegas chiama “event pan/crop” visualizzato di seguito
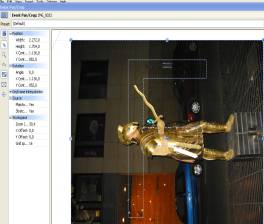

Ruotando il rettangolo di 90° e spostando le maniglie sulla faccia del nostro gladiatore otterremo il risultato desiderato.
La posizione della nostra foto potrà essere definita in ogni punto della timeline creando un nuovo “keyframe” in basso nella timeline del menù Pan/Crop. Ad ogni keyframe aggiunto possiamo modificare la posizione e la dimensione della nostra foto. La cosa più semplice è imporre due keyframe uno all’inizio e uno alla fine della timeline.

Provate ad inserire le vostre foto con una durata di 4 secondi sulla timeline di sony vegas sovrapponendole una sull’altra per un secondo e aggiungendo l’effetto appena descritto. I Keyframe possono essere introdotti e spostati a destra e sinistra. Premendo il tasto destro su un keyframe possiamo anche cambiare il modo in cui la foto si muove.
Tutto quanto descritto sopra per le foto può essere indifferentemente utilizzato anche per il video.
L’ANTEPRIMA
Dopo aver fatto tutti i vostri esperimenti vegas consente di vedere ciascun segmento della timeline in anteprima per effettuare tutte le eventuali modifiche; il riquadro dell’anteprima è il seguente :
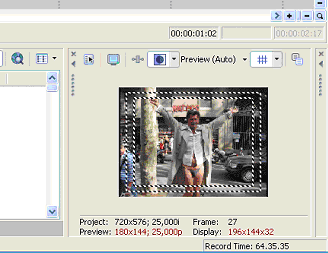
Di particolare importanza sono i seguenti pulsanti:

|
Per modificare le impostazioni del progetto |
 |
Per visualizzare su un monitor esterno, in particolare a mezzo di una videocamera mini DV che fa da ponte, possiamo utilizzare anche la tv di casa. |
 |
Per modificare le impostazioni di visualizzazione dell’anteprima in base alla qualità |
Per selezionare una singola area da visualizzare in anteprima, si ricorre a quanto spiegato all’inizio della presente guida con la “loop region”; ovvero si seleziona un area tenendo premuto il tasto sx del mouse e si preme il tasto play sul pannello dei controlli anteprima (quelli del videoregistratore per intenderci).
<< Pagina2
|

A cura di Marcello
Menù software »
Menù Sony Vegas »
|
Note sull'autore:

Età:
28 anni
Professione:
Ufficiale dell’Esercito Italiano
Titolo di studio:
Dott. in Economia e Commercio
Hobby: Video
Editing (conoscenza avanzata)
Software
utilizzati: Vegas, DVD architect, DVD
workshop, Memories on tv.
|
|