|
LAVORARE CON LE CLIPS IN TIMELINE
1. Aggiunta di un oggetto alla timeline
L’aggiunta di una clip o di una base musicale alla timeline avviene esplorando le risorse a nostra disposizione partendo dall’ ”Explorer” ovvero il contenuto completo del nostro computer, o dal “media pool”, ovvero il contenitore di tutti gli oggetti che abbiamo precedentemente deciso di utilizzare nel nostro progetto;
dopodiché trascinato in timeline Se non precedentemente aggiunta, Vegas inserisce una nuova traccia audio o video ad ogni oggetto trascinato automaticamente. Una volta inseriti gli oggetti possono essere spostati a destra o a sinistra sulla Timeline.
2. Selezione degli oggetti dalla timeline
La selezione avviene nel modo già noto agli utenti di Windows. L’oggetto appare su sfondo bianco, quando selezionato con un click, apparirà su sfondo azzurro per gli oggetti situati in tracce video, rosso per le tracce audio. Una volta selezionato, il nostro oggetto può essere spostato sulla timeline tenendo il pulsante sx del mouse (tutto ciò è più semplice a farsi che non a dirsi). La selezione multipla degli oggetti si effettua premendo shift assieme al tasto sx del mouse sul primo e sull’ultimo oggetto che ci interessa selezionare; per oggetti non contigui la selezione multipla si effettua premendo ctrl e il pulsante sx del mouse su ciascuno degli oggetti da selezionare. Una volta effettuata la selezione dei nostri oggetti, col tasto dx del mouse possiamo spostarli “Move Here” o copiarli “Copy Here”.
3. Tagliare un oggetto
Il taglio di un oggetto può essere effettuato nei seguenti modi:
-
Taglio alla parte iniziale o finale di un oggetto: si può eseguire tenendo premuto il tasto sx del mouse sul margine destro o sinistro del nostro oggetto quando il cursore cambierà forma. Riducendo la dimensione della clip la stessa viene tagliata, allungandola la clip si ripeterà dall’inizio; se il nostro oggetto è un testo o una foto, questo procedimento appena spiegato, anziché tagliare la clip, ne determinerà la durata totale.
-
Divisione di una clip o di un file musicale: una clip si divide premendo il tasto “s” sulla clip da noi selezionata, ovviamente si dovrà indicare il punto della timeline in cui si vuole effettuare la
divisio
-
Il trimmer. Il trimmer è un comodissimo strumento con il quale possiamo selezionare la parte della clip che maggiormente ci interessa in modo da poterla poi inserire in timeline “riveduta e corretta”. Prendiamo ad esempio una clip dal “media pool” o dall’ “Explorer” di Sony Vegas, premendo il tasto sinistro e selezionando “open in trimmer”, otterremo una figura come quella nella foto seguente:

fig 4 La finestra del “trimmer”
successivamente possiamo selezionarne, con lo stesso procedimento mostrato per la “loop region”, la porzione migliore (ad esempio quella meno mossa) e semplicemente inserirla nella Timeline mediante il trascinamento “drag & drop”, da notare che è possibile trascinare anche solo il video o l’audio singolarmente di una clip. Il trimmer è estremamente comodo per tagliare tutte quelle parti non utili di ciascun oggetto. Come altri software, Vegas acquisisce da DV suddividendo il filmato in numerose clip, creando un singolo file per ciascuna scena rilevata durante l’acquisizione, questa funzione, che accelera notevolmente il montaggio, risulta di estrema praticità col trimmer, mediante il quale possiamo lavorare numerose clip in breve tempo.
4. Proprietà degli oggetti
Esamineremo di seguito le proprietà dei singoli oggetti una volta tagliati col trimmer e aggiunti alla Timeline.
Opacità
Ciascuna traccia video può essere più o meno opaca, ovvero coprire del tutto o in parte quelle sottoposte. Proviamo a sovrapporre due tracce video ed a variare l’opacità della prima, potremo notare come al variare dell’opacità varierà anche la visibilità della seconda traccia rispetto alla prima. Nella figura seguente possiamo vedere come impostare l’opacità semplicemente muovendo la barra nel “track header” della nostra traccia video fino a farla diventare completamente trasparente.
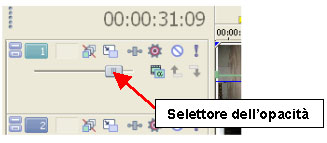
Possiamo inoltre modificare l’opacità di una traccia ponendo il mouse sul margine superiore della traccia video e spostando in basso la riga blu come nella figura a destra premendo il pulsante sinistro.
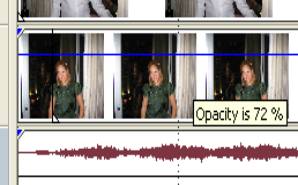
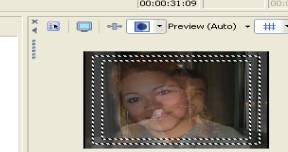
Fig.
ecco il risultato!
L’opacità può essere impostata anche all’inizio o alla fine di una clip spostando la linguetta nell’ angolo in alto a sinistra o a destra della clip; questo effetto è generalmente chiamato fade in o fade
out
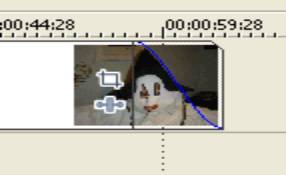
Sovrapposizione
Cosa succede se sulla stessa traccia aggiungiamo due clip sovrapponendole? Otteniamo l’effetto “crossfade” col quale la prima clip scompare lasciando il posto alla seconda. Per disabilitare questo effetto automatico basta deselezionare l’apposito pulsante sulla barra dei menù
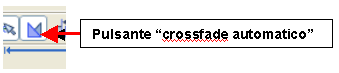
Per attivare il crossfade premere il pulsante “automatic crossfade” e sovrapporre le due clip sulla stessa traccia.

Due tracce video sovrapposte e separate da un effetto, possono essere rappresentate sulla timeline anche una sull’altra per rendere più intuitiva la relazione tra due clip; in vegas basta cliccare sull’intestazione della traccia alla voce “expand track layers” per ottenere la visualizzazione in questione. Questa visualizzazione è maggiormente familiare a chi ha usato altri software di video editing.

Due clip in un’unica traccia video rappresentata secondo la modalità “expand track layers”
Ridimensionamento
Abbiamo una clip di 5 secondi ma in funzione della nostra musica vorremmo farla durare 10? Nulla di più semplice; in Sony Vegas basta tenere premuto il tasto Ctrl ed il pulsante sx del mouse sul margine della clip per accelerarla o rallentarla uniformemente, a nostro piacimento. Provare per credere.
videoregistratore per intenderci).
<< Pagina 1 |
Pagina 3 >>
|

A cura di Marcello
Menù software »
Menù Sony Vegas »
|
Note sull'autore:

Età:
28 anni
Professione:
Ufficiale dell’Esercito Italiano
Titolo di studio:
Dott. in Economia e Commercio
Hobby: Video
Editing (conoscenza avanzata)
Software
utilizzati: Vegas, DVD architect, DVD
workshop, Memories on tv.
|
|